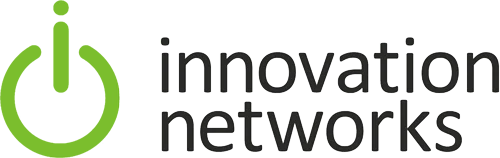Having first hit the market in March 1987 – at a time when its system requirements were a whopping 512K of RAM (!) – PowerPoint recently celebrated its 33rd birthday.
It’s built quite the following over the years as well, to the point that it is estimated that some 30 million PowerPoint presentations are given around the world every day!
Despite its ubiquity, many decades of success and the fact a professional presentation can have a lasting impression on your clients and stakeholders, many people still haven’t quite nailed down the best way to give a polished PowerPoint presentation.
So here are our six favorite tips for giving your PowerPoint a bit of the old spit-shine – three for preparation and three for the presentation itself:
1. Preparation: Position your elements correctly
There’s nothing worse than a series of slides with elements all over the place. Luckily, there are some built-in tools to help you keep things neat and tidy.
Firstly, and most simply, turn on gridlines for accuracy.
Next, use keyboard tools – holding down “Ctrl” while you use your arrow cursors will help line up each element with precision, while pressing “Shift” and tapping the cursor keys will re-size each element.
Finally, to tidy up select the elements (use Ctrl+click to select multiple elements), click the Arrange dropdown on the Home menu tab. Under the Align submenu, you’ll find options to align the tops, middles or sides of the selected objects.
2. Preparation: Embed all fonts
Ideally, you’ll always present on your computer. However, we don’t live in an ideal world, and if someone has an older or newer version of PowerPoint, or they’ve got a Mac to your PC, it’s just as likely your fonts are going to show up looking odd.
To make sure this unprofessional-looking situation doesn’t arise, go to File > Options, open the “Save” pane and tick “Embed fonts in the file.” Problem solved.
Also, it’s best to embed all characters, even if you don’t plan to edit the presentation.
3. Preparation: Compress all pictures
If you’re having trouble emailing a presentation or sharing it online, one of the most common problems is that the file size is too large.
One of the best ways to get it under control is to compress the images you’re using.
Go to Picture Tools > Format and click Click “Compress Pictures.” The “220ppi” setting should get your presentation to the size you require, so try this before reducing the resolution any further.
4. Presentation: Set up your deck to play automatically
No one appreciates the person who fiddles around at the start of their presentation, saying “Sorry, sorry, just bear with me…”
So, cut out that possibility by getting your presentation to start automatically.
Simply save the file as a PowerPoint Show (PPSX), not the default Presentation (PPTX) format, and it will kick in as soon as you double-click on its icon.
Best of all, you can still edit a PPSX file by opening it in PowerPoint.
5. Presentation: Blank the screen during pauses
If you’ve come to an organic pause in your presentation – perhaps to further explain a concept or to field a question – you don’t want your audience distracted by what’s on the current slide.
So, to keep the focus where it belongs, tap “W” to temporarily turn the screen white, or “B” to turn it black.
When you’re ready to press ahead, tap any key or click the mouse to resume your slideshow.
6. Presentation: Use your mouse as a laser pointer
Don’t give enough presentations to justify buying a laser pointer? No worries, your trusty mouse does just as good a job!
To activate PowerPoint’s “laser pointer” feature and draw attention to a particular aspect of a slide, hold down “Ctrl” then click and drag your mouse. If you want to hide the pointer, let go of the mouse button.
You can also change the color of the pointer by clicking on the Slide Show tab then “Set Up Slide Show.”
So, there you have it: six tips to help you prepare and present like a pro. Go forth!